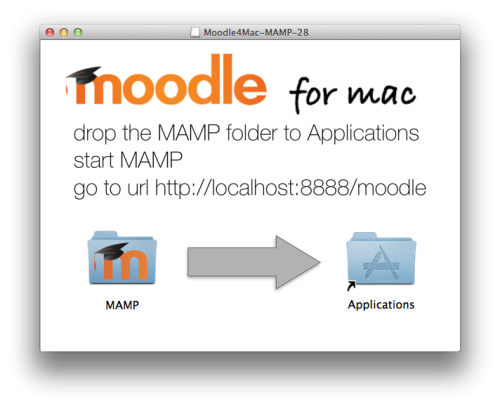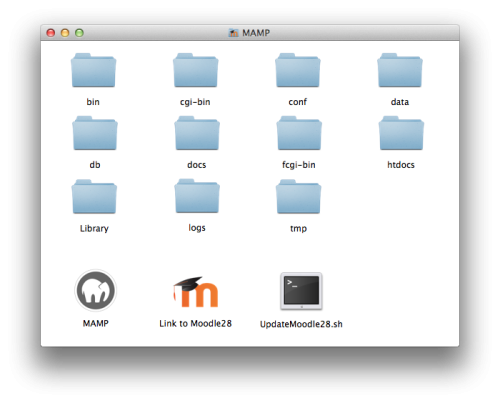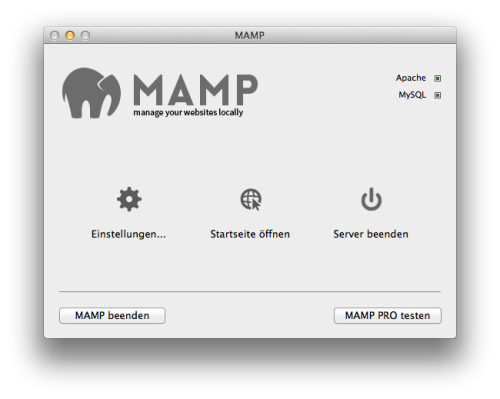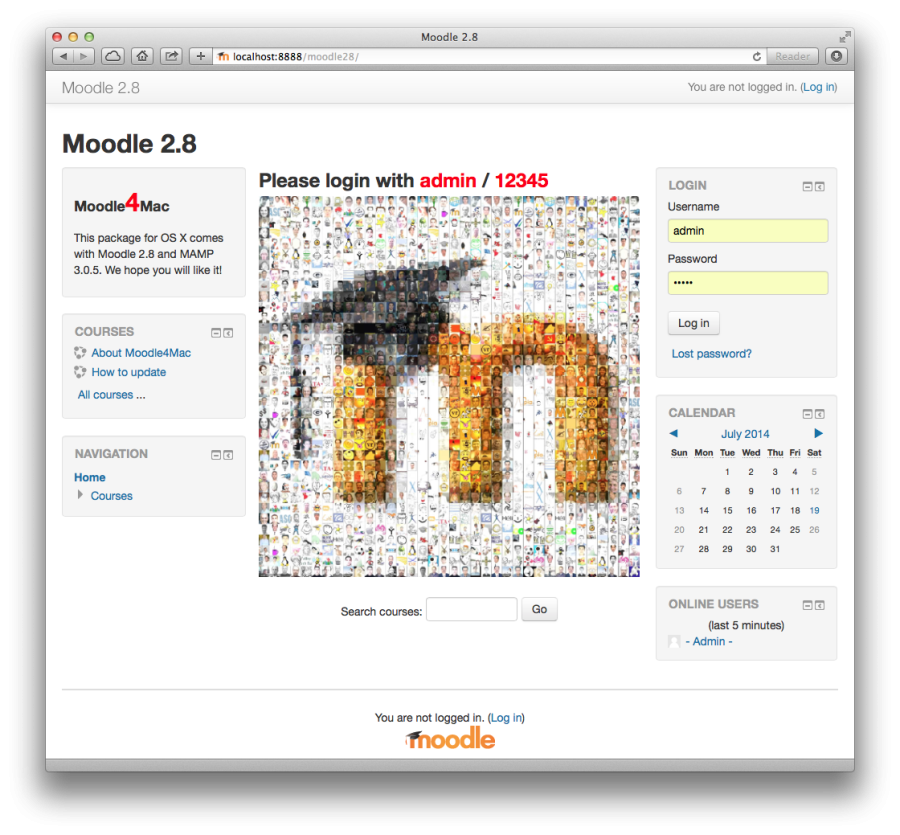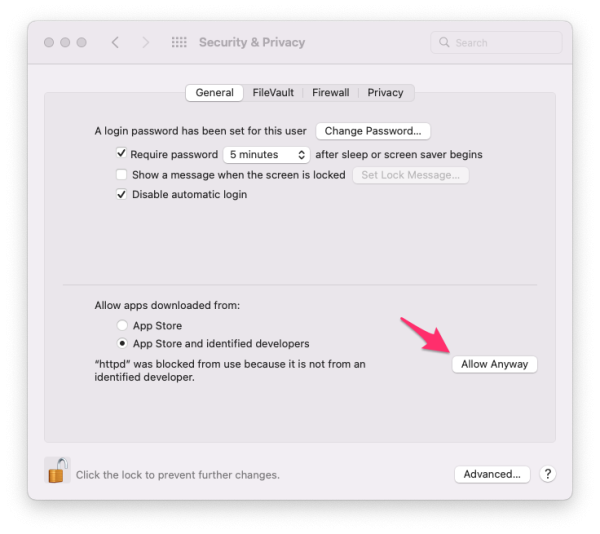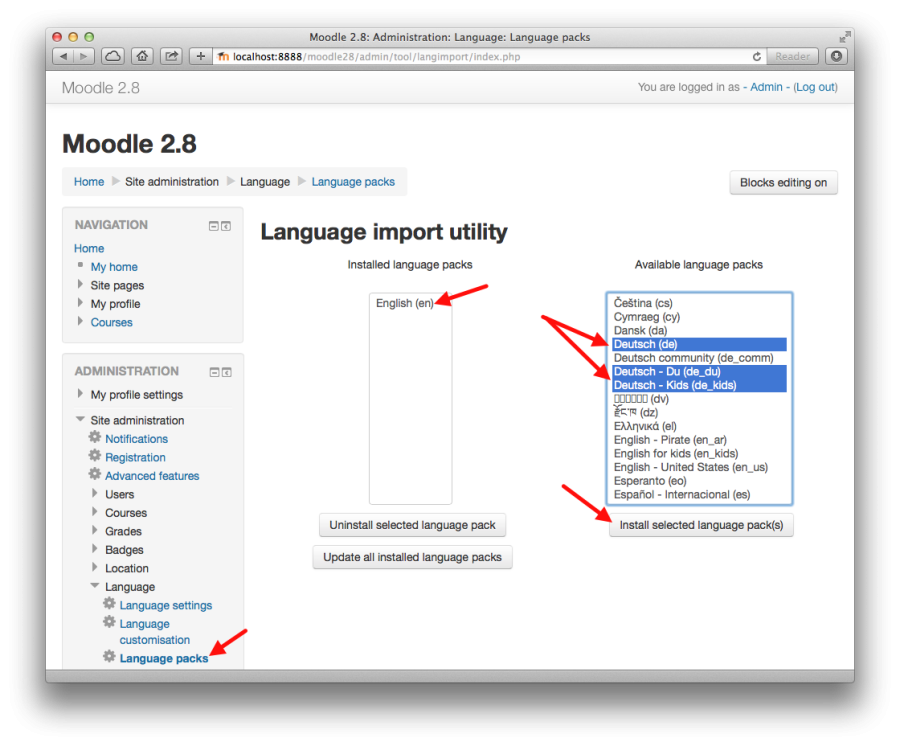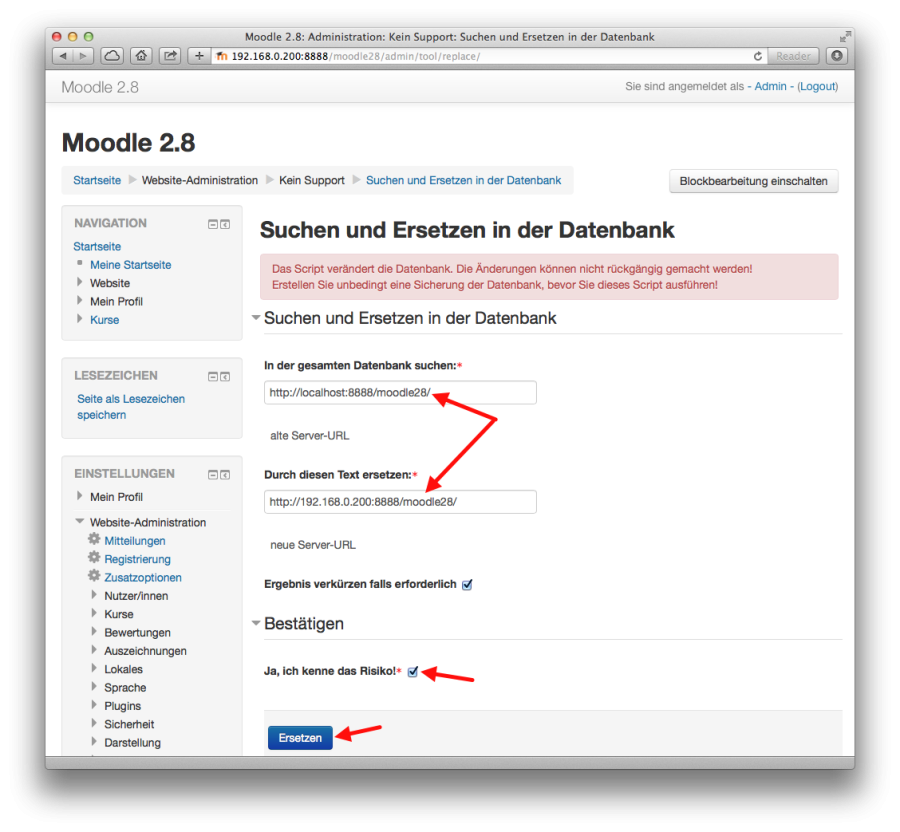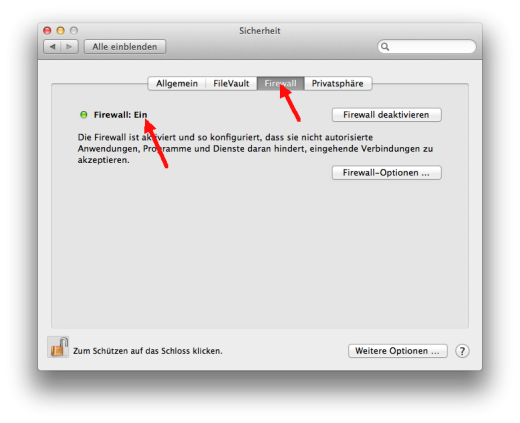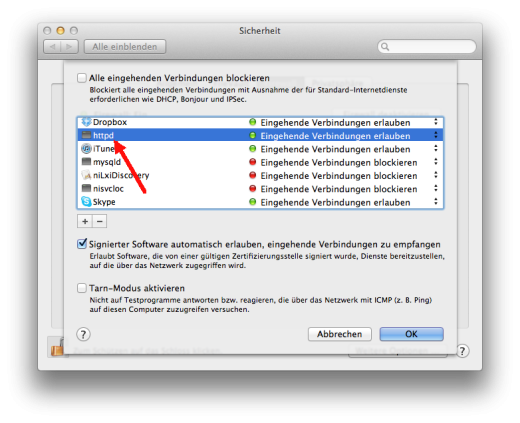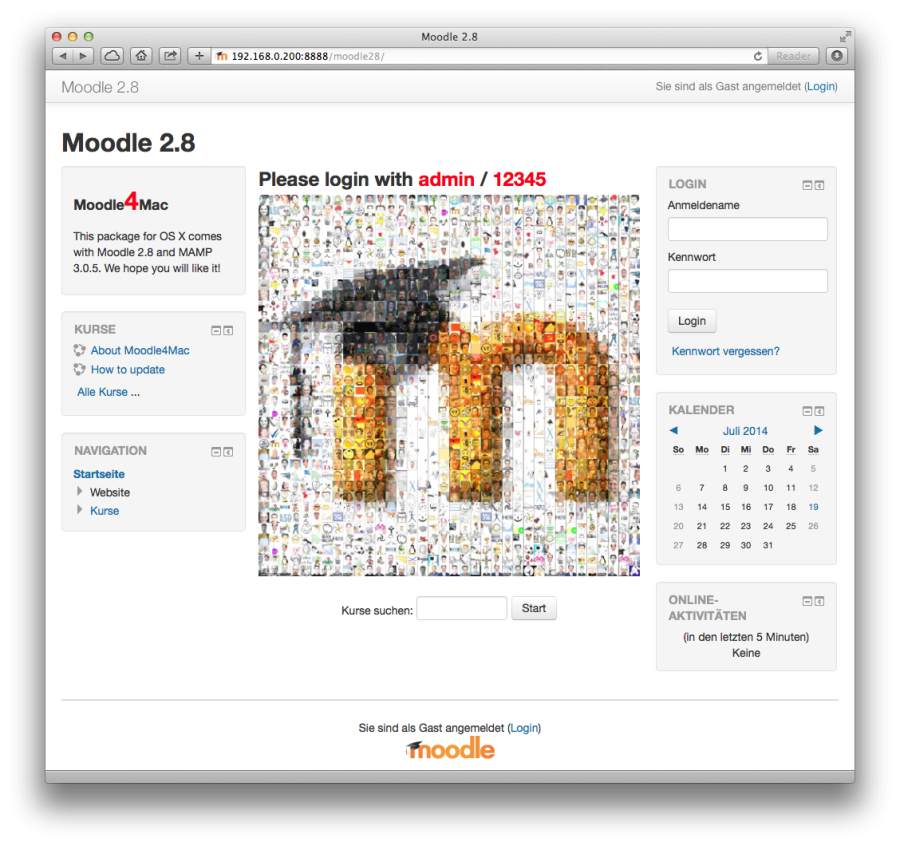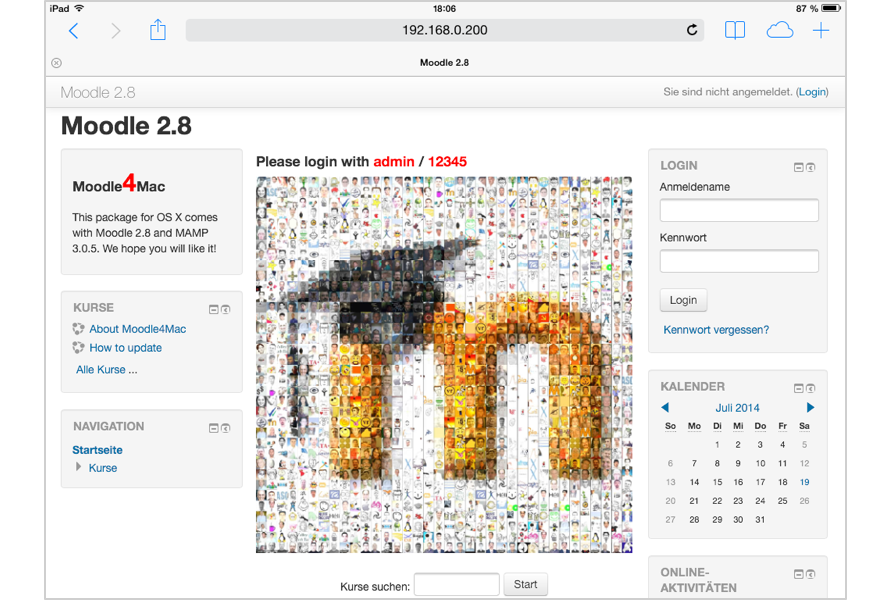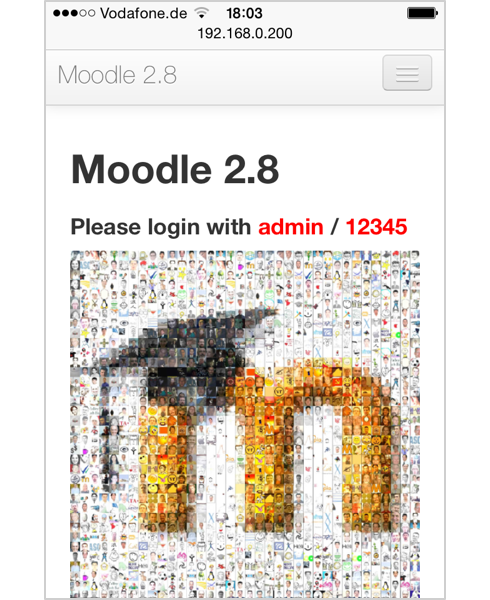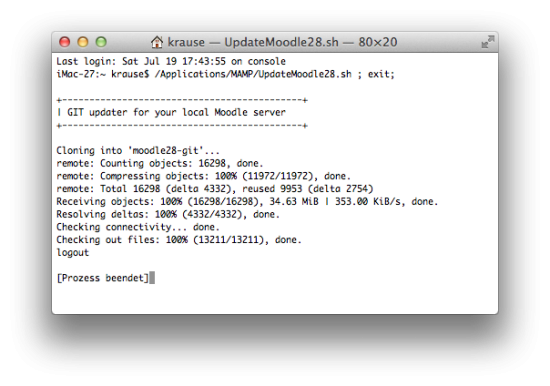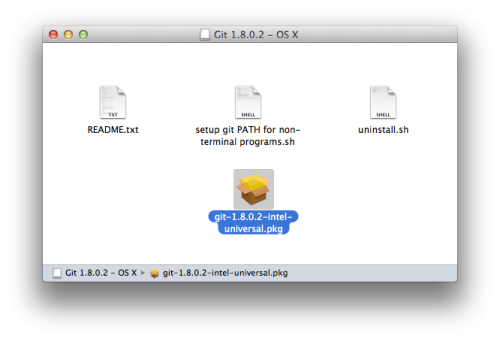Installationspaket für macOS
Überblick
Die Installationspakete für macOS heißen Moodle4Mac und erlauben eine einfache und schnelle Installation von Moodle auf einem Mac-Computer (Laptop, Desktop, Server). Moodle4Mac steht über die Seite Moodle packages for macOS zum Download zur Verfügung. Ähnliche Pakete gibt es auch für die Betriebssysteme Windows und Linux, die allerdings ein bisschen anders konfiguriert sind.
Moodle4Mac basiert auf der Software MAMP. MAMP enthält alles, was zum Betrieb von Moodle notwendig ist, den Webserver Apache, die Datenbank MySQL und die Skriptsprache PHP. Für die unterschiedlichen Versionen von Moodle sind jeweils andere Installationspakete verfügbar. Informieren Sie sich bitte, welches Moodle Ihre Institution (Schule, Hochschule, Universität, Firma) auf Ihrem Internetserver betreibt, damit Sie Ihre Materialien problemlos zwischen den beiden Plattformen austauschen können.
Natürlich können Sie Moodle4Mac auch einfach mit der neuesten Entwicklerversion installieren, um sich über kommende Möglichkeiten und Veränderungen zu informieren. Denken Sie aber bitte daran, dass eine Entwicklerversion ein noch nicht fertiges Produkt ist und dass eine Entwicklerversion Fehler enthalten kann.
ACHTUNG: Moodle4Mac ist nicht als produktiver Server im Internet gedacht, sondern ausschließlich für eine Installation auf einem lokalen Computer vorgesehen, um dort testen und entwickeln zu können. Die Konfiguration ist nicht auf Sicherheit optimiert. Falls Sie Moodle auf einem OS X Server betreiben und aus dem Internet darauf zugreifen möchten, lesen Sie bitte die Anleitung Schritt-für-Schritt-Installation auf einem OS X Server.
Systemvoraussetzungen
+ Apple macOS Computer + iMac, Mac mini, MacBook, MacBook Air, Mac Pro + Prozessor: M1/M2 or Intel x86_64 (i9, i7, i5, Xeon, Core2Duo) + RAM: 4 GB oder mehr + Festplatte: 4 GB freier Platz + Systemsoftware: macOS 10.10 up to macOS 13.1
Download und Installation
Schritt 1: Laden Sie die Installationsdatei Moodle4Mac.dmg von der Internetseite Moodle packages for macOS herunter. Sie finden auf der Internetseite unterschiedliche Dateien für die verschiedenen Versionen von Moodle, auch für Moodle 4.0, 4.1 und 4.2dev. Die Bilder in dieser Anleitung zeigen Moodle 2.8 ... machen Sie sich deswegen bitte keine Gedanken!
Schritt 2: Öffnen Sie die Installationsdatei Moodle4Mac.dmg mit einem Doppelklick.
Schritt 3: Bewegen Sie das Verzeichnis MAMP in das Verzeichnis Programme. Moodle4Mac basiert auf MAMP (Mac OS X, Apache, MySQL, PHP) und speichert seine Einstellungen ausschließlich innerhalb dieses Verzeichnisses. Falls Sie Moodle4Mac irgendwann wieder vollständig löschen möchten, schieben Sie das Verzeichnis MAMP in den Papierkorb. Weitere Informationen zu MAMP finden Sie auf der Projektseite [1]
Schritt 4: Nach dem Kopieren sind Sie bereits fertig, um Ihren eigenen Moodle-Server zu starten. Öffnen Sie das Verzeichnis Programme. Öffnen Sie das Verzeichnis MAMP.
Schritt 5: Starten Sie das Programm MAMP mit einem Doppelklick auf das Symbol. Für einen späteren Programmstart können Sie das Symbol auch in das Dock von OS X legen.
Schritt 6: Öffnen Sie Ihren Browser und rufen Sie die Adresse http://localhost:8888/moodle/ oder http://127.0.0.1:8888/moodle/ auf. Das vorinstallierte Moodle wird angezeigt. Alles ist fertig! Sie benötigen keine weiteren Installationsschritte. Das ist doch wirklich einfach oder etwa nicht??
Schritt 7: Bitte melden Sie sich mit dem Anmeldenamen admin und den Kennwort 12345 an. Mit dieser Anmeldung sind Sie Administrator in Ihrem neuen eigenen Moodle.
Achtung: Bei neueren Versionen von macOS wird Ihnen eine Fehlermeldung gezeigt, dass die Apps httpd, php, or mysqld nicht ausgeführt werden können, weil die Apps nicht von einem zertifizierten Entwickler stammen. Ja, dies könnte in Problem sein. Das MAMP-Paket wird normalerweise über ein Installationsprogramm installiert und nicht durch das Verschieben eines Programmverzeichnisses. Deswegen öffnen Sie bitte die Systemeinstellungen > Sicherheit & Datenschutz und entsperren Sie das Schloss. Während MAMP die Apps httpd, php, and mysqld startet, werden Sie danach gefragt, ob Sie deren Ausführung erlauben möchten. Bitte erlauben Sie dies. Sie werden nur beim ersten Start von MAMP danach gefragt, danach nicht mehr.
Sprachpakete nachladen
Standardmäßig wird Moodle4Mac in englischer Sprache ausgeliefert, alle weiteren Sprachpakete müssen nachgeladen werden. Das deutsche Standardpaket de übersetzt alle Texte in die deutsche Sprache, das Zusatzpaket de_du ergänzt die informelle Anredeform du, das Zusatzpaket de_kids sorgt für schulgerechte Vereinfachungen.
Der Direktlink für den Sprachimport lautet http://localhost:8888/moodle28/admin/tool/langimport/
Nach dem Import müssen außerdem die Einstellungen für die Standardsprache und für das Nutzerkonto admin auf Deutsch umgeschaltet werden. Erst dann werden Sie die Menüs und Einstellungsdialoge Ihres Moodles in deutscher Sprache vorfinden. Natürlich bleiben alle Texte in den Textfeldern auf der Startseite und in den beiden vorinstallierten Kursen About Moodle4Mac und How to update so wie sie ursprünglich eingegeben wurden ... wenn Sie mögen, können Sie diese Texte gerne ändern ....
Moodle vollständig sichern
Genauso wie Sie Moodle4Mac beim ersten Mal auf Ihrem Rechner installiert haben, können Sie ein von Ihnen angepasstes und erweitertes System vollständig sichern. Da alle Dateien und Konfigurationen innerhalb des Verzeichnisses MAMP abgelegt sind, können Sie einfach Ihr das Verzeichnis MAMP auf einem anderen Datenträger sichern. Auf diese Weise wird das vollständige Moodle zusammen mit allen Einstellungen und allen Kursen eingefroren und kann jederzeit in genau dieser Form wiederhergestellt werden.
Stoppen Sie zuerst alle Serverprozesse und beenden Sie das Programm MAMP. Erst dann können Sie das Verzeichnis MAMP ohne Fehler kopieren oder verschieben. Wenn Sie MAMP auf einen oder mehrere andere Computer übertragen möchten, erzeugen Sie am besten ein ZIP-Archiv, das das Verzeichnis MAMP enthält. Dieses ZIP-Archiv können Sie beliebig transportieren ... mit einem USB-Memory, über einen Webserver, auf einer gebrannten CD ...
Der Zielcomputer muss wieder ein Mac sein und die Systemanforderungen erfüllen. Auf diesem Mac entpacken Sie das ZIP-Archiv und verschieben Sie das Verzeichnis MAMP in das Verzeichnis Programme ... fertig! Alles läuft genauso wie im Abschnitt Download und Installation beschrieben. Auf diese Weise können Sie Ihr Moodle für eine Präsentation oder eine Fortbildung vorbereiten, sichern und verteilen.
Server im lokalen Netzwerk freigeben
In verschiedenen Workshops haben wir Moodle4Mac als lokalen Server im Schulungsnetzwerk erprobt. Achten Sie unbedingt darauf, dass Sie die Kennwörter für Moodle und MySQL ändern, bevor Sie den Zugriff auf diesen Server freigeben ... andernfalls werden Sie sich wundern, wie kreativ Ihre Teilnehmergruppe sein kann. Lesen Sie dazu die Hinweise zur Sicherheit von Moodle4Mac.
In diesem Abschnitt werden alle notwendigen Einstellungen gezeigt, um den Server im lokalen Netzwerk zu benutzen. Insgesamt sind nur drei Schritte notwendig. Der erste Schritt ist die Änderung einer Zeile in der config.php von Moodle. Im zweiten Schritt müssen Sie die Firewall Ihres Computers für Moodle öffnen und im dritten Schritt müssen Sie die Basisadresse in Moodle anpassen.
Wenn Ihr Moodle auf einem anderen Computer im lokalen Netzwerk aufrufen werden soll, muss Ihr Moodle im lokalen Netzwerk eindeutig adressierter sein. Adressierbar wird das Moodle über eine feste IP-Adresse oder einen festen DNS-Namen. In lokalen Netzwerken werden in der Regel IP-Adressen aus den Bereichen 10.x.x.x, 172.x.x.x, oder 192.168.x.x vergeben. Wenn Sie bei Ihrem Computer mit dem Moodle4Mac eine Adresse einstellen, darf diese sich niemals ändern. Benutzen Sie übrigens niemals eine feste IP-Adresse, wenn Sie nicht ganz genau wissen was Sie tun ... im Zweifel fragen Sie den Administrator des lokalen Netzwerkes.
Diese Voraussetzungen sind übrigens fast unmöglich erfüllbar, wenn Sie einen mobilen Computer als Server in unterschiedlichen Netzwerken einsetzen möchten.
config.php anpassen
Für die folgenden Überlegungen handelt es sich um den Moderationsrechner in einem Schulungsraum, der immer die feste IP-Adresse 192.168.0.200 behalten soll. Damit das Moodle unter dieser IP-Adresse aufgerufen werden kann, muss in der Datei /Applications/MAMP/htdocs/moodle28/config.php die entsprechende Einstellung von localhost auf 192.168.0.200 geändert werden.
Nach der Änderung sollte die Startseite Ihres lokalen Moodle über die Adresse http://192.168.0.200:8888/moodle28/ angezeigt werden können.
<?php /// Moodle configuration file
unset($CFG);
global $CFG;
$CFG = new stdClass();
$CFG->dbtype = 'mysqli';
$CFG->dblibrary = 'native';
$CFG->dbhost = 'localhost';
$CFG->dbname = 'moodle28';
$CFG->dbuser = 'moodle';
$CFG->dbpass = 'moodle';
$CFG->prefix = 'mdl_';
$CFG->dboptions = array (
'dbpersit' => 0,
'dbport' => '',
'dbsocket' => 1,
);
// localhost wird auf 192.168.0.200 geändert
// $CFG->wwwroot = 'http://localhost:8888/moodle28';
$CFG->wwwroot = 'http://192.168.0.200:8888/moodle28';
$CFG->dataroot = '/Applications/MAMP/data/moodle28';
$CFG->admin = 'admin';
$CFG->directorypermissions = 00777; // try 02777 on a server in Safe Mode
require_once(dirname(__FILE__) . '/lib/setup.php');
// There is no php closing tag in this file,
// it is intentional because it prevents trailing whitespace problems!
Interne Links in Moodle korrigieren
Da Moodle die ursprüngliche Basisadresse localhost an vielen Stellen innerhalb der Datenbank gespeichert hat, wird Ihr Moodle mit der geänderten Basisadresse nicht mehr ordentlich funktionieren. Dies macht sich u.a. dadurch bemerkbar, dass Bilder nicht mehr angezeigt werden, weil sie über eine falsche Adresse abgerufen werden. Von Ihrem lokalen Computer aus sehen Sie die Probleme vielleicht noch nicht, aber wenn Sie die Moodle-Seiten von außen mit einem anderen Computer aufrufen.
Moodle besitzt ein Werkzeug, mit dem alle Datenbankeinträge von http://localhost:8888/moodle28/ auf http://192.168.0.200:8888/moodle28/ ausgetauscht werden können.
Rufen Sie dieses Werkzeug über die Adresse http://192.168.0.200:8888/moodle28/admin/tool/replace auf ...
Nein, es gibt wirklich keinen Menüpunkt dafür, wahrscheinlich weil man bei unbedachtem Handeln mit diesem Werkzeug auch die Datenbank schreddern kann ... in das erste Feld tragen Sie http://localhost:8888/moodle28/ ein, in das zweite Feld http://192.168.0.200:8888/moodle28/ (bzw. die IP-Adresse, die für Ihren Computer vergeben wurde). Achten Sie unbedingt auf die richtige Schreibweise in beiden Feldern! Mit dem Haken bestätigen Sie ausdrücklich, dass Sie wissen was Sie tun ...
Firewall öffnen
Die Firewall von OS X 10.6, 10.7, 10.8 und 10.9 wird über die Systemeinstellungen > Sicherheit > Firewall aktiviert und deaktiviert. Wenn die Firewall deaktiviert ist, funktioniert zwar Moodle4Mac ohne weitere Einstellungen im Netzwerk, aber Ihr Computer ist gegen mögliche Zugriffe von außen ungeschützt ... letzteres sollten Sie unbedingt vermeiden!
Die mit den Systemeinstellungen gesteuerte Firewall ist ein Paketfilter, der für jedes einzelne Programm entscheidet, ob ein Datenpaket weitergereicht oder abgeblockt wird. Wenn die Firewall aktiviert ist, müssen diejenigen Programme in eine Liste eingetragen werden, die auf Anfragen von außen reagieren sollen. Moodle4Mac (bzw. MAMP) benutzt das Programm httpd, um die Webseiten auszuliefern. Das Programm httpd ist in MAMP unter dem Pfad /Application/MAMP/Library/bin/httpd installiert. Um httpd in die Freigabeliste der Firewall einzutragen, müssen Sie sich auf diesem Pfad vorwärtsklicken ... keine Ahnung, ob es eine Datei gibt, in die man den Pfad eintragen kann.
Diese Einstellung für die Firewall müssen Sie nur einmal vornehmen, um die Firewall für Moodle4Mac zu öffnen. Sobald httpd zugelassen ist, können alle Computer im lokalen Netzwerk auf Moodle zugreifen ... dabei ist es übrigens egal, ob httpd mit Port 8888 oder mit Port 80 arbeitet.
Moodle im lokalen Netzwerk aufrufen
Moodle4Mac ist in dem hier dargestellten Beispiel auf dem Computer mit der IP-Adresse 192.168.0.200 installiert. Auch wenn Ihr lokales Netzwerk einen anderen Adressbereich 10.x.x.x, 172.x.x.x, oder 192.168.x.x benutzt, können Sie diese Anleitung leicht auf die jeweiligen Gegebenheiten übertragen.
Wenn Sie alle Einstellungen dieses Kapitels richtig umgesetzt haben, sollte von jedem beliebigen Computer im lokalen Netzwerk aus die Adresse http://192.168.0.200:8888/moodle28/ die Startseite des Moodle zeigen ... gleichgültig mit welchem Betriebssystem der jeweils anfragende Computer arbeitet.
Moodle im lokalen Netzwerk mit mobilen Endgeräten abrufen
Die nachfolgenden Bilder zeigen die Startseite im lokalen Netzwerk auf dem iPad und auf dem iPhone.
Sicherheit - wie sicher muss Moodle4Mac sein?
MAMP ist unsicher!
MAMP ist hervorragend geeignet, um eine Website lokal auf einem Mac-Computer zu entwickeln und zu testen. MAMP sollte aber auf keinen Fall als produktive Umgebung benutzt werden, da alle Einstellungen öffentlich dokumentiert sind. MAMP ist konfiguriert für einen einfachen Start, aber nicht als produktiver Webserver!! Nur mit grundlegenden Änderungen können Sie MAMP sicher machen, um MAMP bzw. Moodle4Mac als öffentliche Entwicklungsumgebung zu benutzen. Seien Sie gewarnt!
Unsichere Kennwörter ändern
Moodle4Mac ist ein vorkonfiguriertes Paket, bei dem alle standardmäßigen Einstellungen zugänglich sind. Das Kennwort des Moodle-Nutzers admin ist bekannt und muss unbedingt geändert werden.
Aber glauben Sie bitte nicht, dass das schon reicht! Ihr Moodle könnte auch durch die Hintertür über die Datenbank angegriffen werden. Sie müssen auf jeden Fall die Kennwörter der Datenbanknutzer root und moodle ändern, denn auch diese Kennwörter sind bekannt. Andernfalls könnte ein Angreifer das Kennwort des Nutzers admin ändern, um vollen Zugriff auf alle Informationen in Moodle zu erhalten. Alternativ könnte er auch einem anderen Nutzer volle Adminrechte zuweisen und damit die Informationen mitlesen ... der Hauptadmin würde eine solche Änderung wahrscheinlich nichtmals bemerken. Mit dem Kennwort des Nutzers root lässt sich außerdem die Datenbank vollständig löschen, so dass in diesem Fall alle Informationen verloren wären.
Sichere Verbindungen mit HTTPS
The text is copied from webopius web site (excepted the last steps).
- stop MAMP
- backup your /Applications/MAMP/conf folder
- open a terminal
- enter: openssl genrsa -des3 -out server.key 1024. Enter a password twice.
- enter: openssl req -new -key server.key -out server.csr. Enter the previous password. You need to answer some questions. Common name expects your local name (for me it was jerome.moodle.local)
- enter: openssl x509 -req -days 365 -in server.csr -signkey server.key -out server.crt
- enter: cp server.key server.tmp
- enter: openssl rsa -in server.tmp -out server.key. Enter the previous password.
- enter: mkdir /Applications/MAMP/conf/ssl
- enter: cp server.crt /Applications/MAMP/conf/ssl
- enter: cp server.key /Applications/MAMP/conf/ssl
- Edit Applications/MAMP/conf/apache/ssl.conf:
- comment <IfDefine SSL> tag to closing tag (but not the content)
- SSLCertificateFile /Applications/MAMP/conf/ssl/server.crt
- SSLCertificateKeyFile /Applications/MAMP/conf/ssl/server.key
- Edit /Applications/MAMP/conf/apache/httpd.conf:
- Listen 80
- comment <IfDefine SSL> tag to closing tag (but not the content)
- Edit /Application/MAMP/conf/apache/ssl.conf, change the document root (DocumentRoot) for the one you have into /Application/MAMP/conf/apache/httpd.conf
- in a terminal enter: cd /Applications/MAMP/bin/apache2/bin
- enter: sudo ./apachectl startssl
- start MAMP
From now MAMP should start/stop with the SSL support activated. Note that these steps have only be tested with Apache port set to 80 into MAMP preferences.
Update - wie bleibt Moodle4Mac aktuell?
Es ist sehr einfach, Ihr lokale Moodle auf dem aktuellen Stand zu halten. Sie starten das Update per Doppelklick und alles andere passiert automatisch. Alle Kurse bleiben in Moodle erhalten. Auf diese Weise müssen Sie Ihr lokales Moodle nicht völlig neu installieren, wenn es ein Update gibt.
Update über Git
Stellen Sie sicher, dass das Programm Git auf Ihrem Mac installiert ist (siehe Anleitung weiter unten). Außerdem benötigen Sie eine Internetverbindung, über die die Dateien vom Updateserver herunterladen werden. Es reicht ein Doppelklick auf das Symbol UpdateMoodle.sh im Verzeichnis MAMP und die Aktualisierung läuft automatisch ab. Das ist wirklich alles ... einfacher geht es nicht!!
Das Programm Git verbindet sich für das Update skriptgesteuert automatisch mit dem Moodle-Server und kontrolliert, welche Dateien neu sind, welche sich verändert haben und welche gelöscht wurden. Die Übertragungsdauer ist abhängig von der jeweiligen Internetverbindung. Es werden mit Git nur die wirklich notwendigen Dateien übertragen. Wenn die Übertragung zu lange dauert, können Sie den Vorgang auch mit <ctrl>-c abbrechen. Sie können das Update problemlos zu einem späteren Zeitpunkt noch einmal starten.
Skriptgesteuert - der Blick unter die Haube ...
Um selber sehen zu können, was innerhalb des Skripts UpdateMoodle.sh abläuft, öffnen Sie die Datei mit einem Texteditor, z.B. mit TextWrangler.
Für die Textdatei mit dem Skript wurde eine Einstellung so verändert, dass sie per Doppelklick im Systemwerkzeug Terminal geöffnet und automatisch ausgeführt wird. Sie brauchen sich keine Systembefehle zu merken, es reicht ein Doppelklick zum Aktualisieren.
#! /bin/sh
#
# This GIT installer for Mac OS X is part
# of the installation package Moodle4Mac
#
# 20220111 - Ralf Krause
#
echo
echo "+--------------------------------------------+"
echo "| GIT updater for your local Moodle server"
echo "+--------------------------------------------+"
echo
cd /Applications/MAMP/htdocs
if ! test -e moodle28/.git ; then
## the first git update must get everything including .git
git clone --depth 1 -b MOODLE_28_STABLE https://github.com/moodle/moodle.git moodle28-git
if test -e moodle28-git ; then
if test -e moodle28 ; then
if test -e moodle28/config.php ; then
cp moodle28/config.php moodle28-git/.
fi
DATE=`date +%Y%m%d-%H%M`
mv moodle28 moodle28-$DATE
fi
mv moodle28-git moodle28
fi
## the old folder can be deleted now
## if you want to do this please remove '##' from the following line
## sudo rm -R moodle28-*
else
## the next git update only gets the new files
cd moodle28
git pull
cd ..
fi
Die verschiedenen Versionen des Skripts UpdateMoodle.sh unterscheiden sich lediglich in zwei Parametern ... erstens müssen Sie den richtigen Ordner für Moodle eintragen und zweitens müssen Sie den richtigen Git-Tag für die Moodle-Version angeben. Das gezeigte Skript aktualisiert Moodle 2.8.
- Moodle 3.9 benutzt MOODLE_39_STABLE
- Moodle 3.11 benutzt MOODLE_311_STABLE
- Moodle 4.0 benutzt MOODLE_400_STABLE
- Moodle 4.1 benutzt MOODLE_401_STABLE
- Moodle 4.2dev benutzt master
Git installieren
Laden Sie das Programm Git von der Internetseite http://git-scm.com/download/ herunter ... es ist kostenlos.
Öffnen Sie die Installationdatei und starten Sie per Doppelklick das Programm git-xxx-osx.pkg. Wenn Sie mehr über Git wissen möchten, lesen Sie die Dokumentation zu Git auf der Internetseite ... aber auch ohne weiteres Lesen sollte das Skript UpdateMoodle.sh ordentlich funktionieren, sobald Git auf Ihrem Mac installiert ist.